Minecraft Pixelmon Servers For Mac
- Minecraft Pixelmon Servers For Mobile
- Minecraft Windows 10 Server Pixelmon
- Pixelmon Server For Minecraft Pe
- Minecraft Pixelmon Server Hosting
How to install Pixelmon 8.0.2 and join Anubis! Today I will be showing you how to simply install Pixelmon so you can join Anubis! Moose has made a video explaining how to install and join Anubis, which you can watch here: Step 1: Downloading Technic What you. Jun 01, 2020.
Minecraft Pixelmon Servers For Mobile
Ever get tired of playing Pixelmon by yourself, or playing on some other person’s server, following their every rule and command? Well suffer no more, ladies and gentlemen, because today I will be showing you how to make a Pixelmon server – your own server, with Pixelmon! By doing this you can make the rules, control the players, and invite your friends, without any interruptions. Whether you want to fly around on a level 100 shiny Rayquaza, or just spawn hundreds of Voltorbs near your friends’ houses, you can do it all, when you’re the owner. Before we begin the fun however, make sure you know the basics of Pixelmon, and also of course make sure you have Pixelmon installed on your computer, so you can enter the server after having created it. In case you do not know how to do this, you can refer to my own easy guide on how to install Pixelmon – https://pixelmontales.com/how-to-install-pixelmon/. Additionally, you will need some kind of text editing software (notepad, notepad++, textedit, etc.) and Java.
However, making a server can take work, and managing it takes even longer. If you prefer, you can also just play on the hundreds of amazing Pixelmon servers other users have already created. Additionally, if you wish to create your server but don’t wish to host it on your computer, there are many easier methods and platforms that can be accessed online.
How to Make a Pixelmon Server Using a Host
- Latest Version of Pixelmon
- Completion Time: Approximately 5 minutes
If managing forge and a bunch of plugins isn’t your cup of tea, you can use a Pixelmon server host which handles all of the setup for you. Perhaps you want to play with more people than your home computer/internet can handle. If this is the case, you should definitely consider using a host. While there are several good hosts out there, we recommend using Pixelmon Hosting. They have a bunch of cool stuff to speed things up, and handle all forge, pixelmon, mod and plugin updates for you. Most hosts will offer either Multicraft or McMyAdmin, which are easy-to-use web panels
The nice thing about using a host like this is the power of the server. Usually they are hosted in datacenters with incredible internet speeds (upwards of 1gb/s) and have lots of storage space, so backups are not a problem. Internet is a huge factor if you plan on having a lot of players, as running a forge server uses a lot more bandwidth than you might expect. If you want to be up and running quickly, using a host is probably your best option. If you don’t mind messing around with a lot of configuration, you can keep reading to see how to set up a server on your own machine.
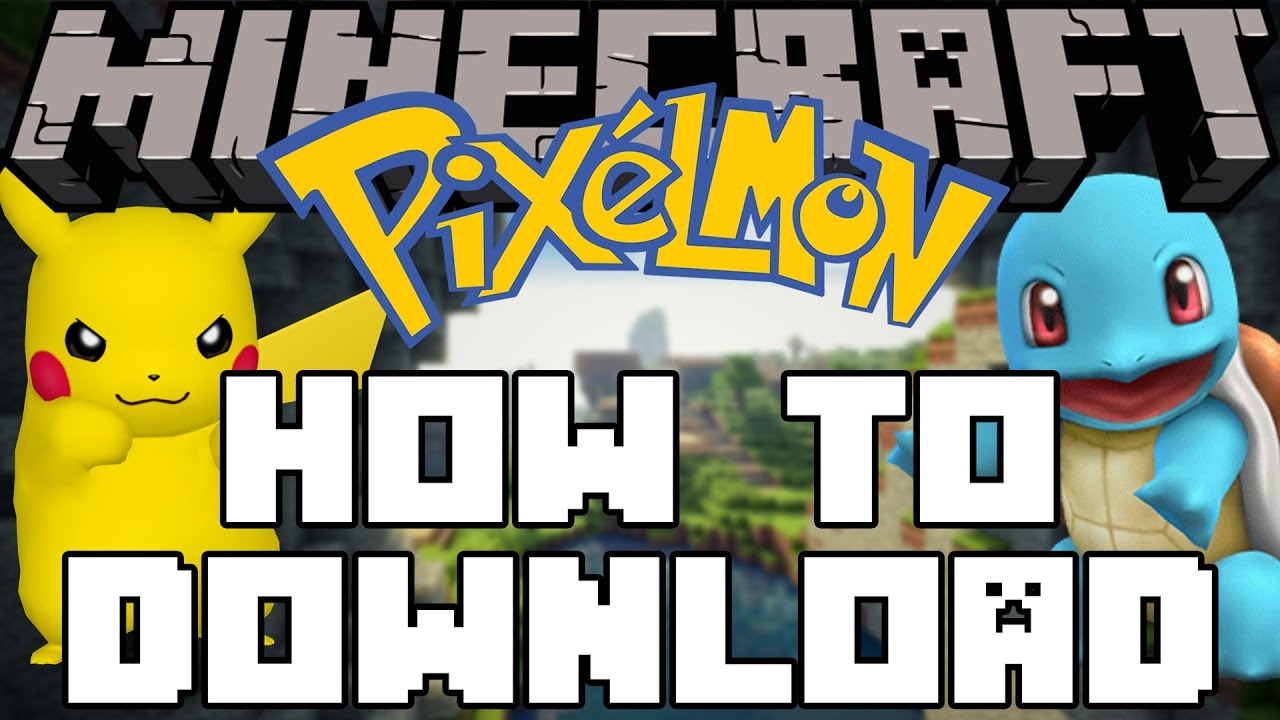
How to Make a Pixelmon Server with SpongeForge
- Latest Version of Pixelmon
- Completion Time: Approximately 1 hour
As of fairly recently, Pixelmon has moved to support Sponge, which is a replacement for Bukkit/Spigot. Setting up a sponge server is a bit different, but still fairly straight forward. The main difference is that you must now use Sponge plugins, as Bukkit plugins will not work.
To get started, you will need to download the latest version of Pixelmon ( http://pixelmonmod.com/downloads.php) as well as matching versions of Forge and SpongeForge. After you have downloaded the latest version, go back to the downloads page and click the “Forge Link” next to the current version as seen in the picture below.
This will bring you to the download page for the correct version of Forge. Click on the “Installer” link to get the file.
Once you have the Forge installer, open it to begin setting up your core server files. Select “Install server” and choose a folder where the files should be generated. Click OK and it will begin downloading the files.
After the libraries have finished downloading, you can go ahead and delete your Forge installer jar. Open the folder where the files were downloaded. It is highly recommended that you rename the Forge universal jar to forge.jar before proceeding. Once you have done that, double click on it to run it. This will generate the basic server files. The server will stop as soon as it generates the eula.txt file. Once you see this file appear, you must edit it and change eula=false to eula=true. After you have done this, you should run the Forge universal jar again to finish generating your files.
After your files are generated, the built-in console GUI will open and you now have a working Forge server.
You can stop the server now by typing stop in the text box on the bottom and pressing enter. Open up the newly-generated mods folder and put your copy of Pixelmon in it. We are almost there! There are just a few more steps in our how to make a Pixelmon server guide. All we need now is SpongeForge. Head over to their downloads list by https://www.spongepowered.org/downloads/spongeforge/.
Grab the latest Sponge version for the version of Minecraft that Pixelmon uses. At the time this was written, Pixelmon (5.0.2) uses Minecraft (1.10.2), so you will need to grab a copy of Sponge for 1.10.2. Once you have finished downloading Sponge, move it into yourserver’s mods folder.
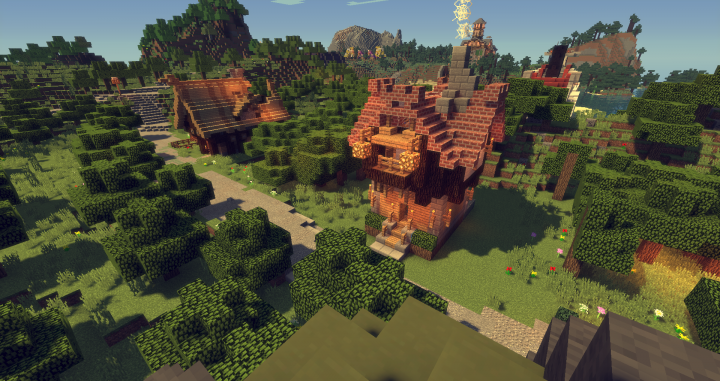
You will now have to run a command to launch your server, rather than just clicking on the Forge universal jar. To do this, hold Shift and Right Click in the folder where your universal jar is, and click Open command window here. This will bring up the windows command prompt, which is already focused in the right folder.
In the command window, all you have to do to start your server up is enter the following command and press enter:
java -jar forge.jar
You will see the console spring to life as your now-complete Pixelmon server starts up. Congratulations! You now have a working server. All that is left to do is grab some plugins. Head over to the https://forums.spongepowered.org/c/plugins/plugin-releases page to see what is out there. Note, plugins are installed by placing them in the mods folder. There is no need to create a plugins folder, as Sponge does not use it. Hopefully you enjoyed this guide on how to make a Pixelmon server. If you have any questions, feel free to ask in the comments section below!
How to Make a Pixelmon Server on PC
- Older Pixelmon Versions
- Completion Time: Approximately 1 hour
This way for how to make a Pixelmon server requires a PC computer, admin access is preferred. Even though I’ll be teaching you how to go through the whole process with screenshots and detailed steps, it’s suggested that you have a good grasp of basic computer knowledge, such as moving files around and more. This exact method for how to make a Pixelmon server may not work with every version and update of Pixelmon, but the general idea is the same for all computers. Additionally, the more powerful your computer, the better the server will run; more Random Access Memory (RAM) can lead to faster and less laggy servers.
- First, download the Minecraft server software, https://mcversions.net/. The version you download depends on the version of Pixelmon you would like to play with
- For Pixelmon 3.2.9+, download the “Server Jar” from the website for Minecraft version 1.7.10. For Pixelmon 3.1.4, use Minecraft version 1.7.2, and for Pixelmon 3.0.4, use Minecraft version 1.6.4
- Next, move the server in your computer
- To make it easier for the guide, we’ll refer to the file (minecraft_server._._._.jar) as “server.jar”
- Simply place the file in an easy place to access, such as your desktop
- Then, make a new folder called “Pixelmon Server”, and drop the “server.jar” file in that
- Next, install Forge on your server
- First, head to the Forge website http://files.minecraftforge.net/, and click “Installer” under the recommended build for whichever Minecraft version you are using
- Next, open the Forge installer file, and check the box that says “Install server”. Also, for the place where Forge will be installed, make sure that you find your “Pixelmon Server” folder
- Next, start your server
- First, simply double click the “server.jar” file to open it, and it will create some more folders and files in your original folder, such as “logs” and “server.properties”. Because you have a PC, you should have the application Notepad, or some other text editing software – this will be used to edit most server files
- After the above files have been created, check to see if you have a file called “eula.txt”. If you do, close any windows that opened, and what you will want to do is open that file and change the line that says “False” to “True”
- After that’s done, simply open “server.jar” again and make sure that a console window opens, with a bunch of text to the right, like a chat box. In the text box below, type “stop”, to safely save all the files and close the console
- Next, there should be a file that starts with “forge___.jar”, rename it to “mcforge.jar”, and open it. That should create a subfolder called “mods”, and open the console by itself. Type “stop” to once again safely close the console
- Next, install Pixelmon on your server
- First, simply head http://pixelmonmod.com/downloads.php and download the latest (preferably recommended) build for the version of Pixelmon you wish to create – this should match the Minecraft version you installed the server for in previous steps
- Next, just go ahead and drop that downloaded file in the “mods” subfolder of your Pixelmon Server folder
- Next, fine-tuning the server – bit of a trickier step
- For this step, you will need to know how much RAM your computer has. The more you have, the more you can dedicate to your server, making your server less laggy. To find this, search in Google “how to find ram on Windows (enter your windows version here, such as 7, 8, etc.)”, and follow those instructions
- First, create a new text document, and call it something like “run.txt”
- In this document, copy and paste the following: java -Xms512M -Xmx1024M -jar mcforge.jar
- The part that says “-Xmx1024M” stands for how much RAM you are dedicating, in this case, 1GB. For more, simply type “-Xmx2048M” for 2GB, and so forth
- Now, save this text file in your main server folder (Pixelmon Server) as something like “run.bat”… make sure it’s not saved as “run.bat.txt”, or it won’t work
- Finally, running your server
- Now, simply double click the “run.bat” and you will be able to open your console, with your specifications, and finally run the server!
- To test this, open Minecraft with Pixelmon installed (the version of Pixelmon you play with must match the version of Pixelmon your server is running), and go to “Multiplayer”. Then, click either add server or direct connect, and since you’re on your computer, you can use “localhost” as the IP
- As long as the console is running in the background, you should be able to connect to your server; Congratulations!
- To officially become the owner and lord of your very own world, you will need to op yourself in the console; simply type “op (your minecraft username)” in the text box of the console
- Congrats! You now have your own server! However, if you would like to play with others, keep reading for instructions on how to invite your friends and others to your new dominion
How to Make a Pixelmon Server on MAC (old)
- Older Pixelmon Versions
- Completion Time: Approximately 1 hour
This way for how to make a pixelmon server requires a Mac (apple) computer, admin access is preferred. Even though I’ll be teaching you how to go through the whole process with screenshots and detailed steps, it’s suggested that you have a good grasp of basic computer knowledge, such as moving files around and more. This exact method for how to make a pixelmon server may not work with every version and update of Pixelmon, but the general idea is the same for all computers. Additionally, the more powerful your computer, the better the server will run; more Random Access Memory (RAM) can lead to faster and less laggy servers.
- First, download the Minecraft server software, https://mcversions.net/. The version you download depends on the version of Pixelmon you would like to play with
- For Pixelmon 3.2.9+, download the “Server Jar” from the website for Minecraft version 1.7.10. For Pixelmon 3.1.4, use Minecraft version 1.7.2, and for Pixelmon 3.0.4, use Minecraft version 1.6.4
- Next, move the server in your computer
- To make it easier for the guide, we’ll refer to the file (minecraft_server._._._.jar) as “server.jar”
- Simply place the file in an easy place to access, such as your desktop
- Then, make a new folder called “Pixelmon Server”, and drop the “server.jar” file in that
- Next, install Forge on your server
- First, head to the Forge website http://files.minecraftforge.net/, and click “Installer” under the recommended build for whichever Minecraft version you are using
- Next, open the Forge installer file, and check the box that says “Install server”. Also, for the place where Forge will be installed, make sure that you find your “Pixelmon Server” folder
- Next, start your server
- First, simply double click the “server.jar” file to open it, and it will create some more folders and files in your original folder, such as “logs” and “server.properties”. Because you have a Mac, you should have the application TextEdit, or some other text editing software – this will be used to edit most server files
- After the above files have been created, check to see if you have a file called “eula.txt”. If you do, close any windows that opened, and what you will want to do is open that file and change the line that says “False” to “True”
- After that’s done, simply open “server.jar” again and make sure that a console window opens, with a bunch of text to the right, like a chat box. In the text box below, type “stop”, to safely save all the files and close the console
- Next, there should be a file that starts with “forge___.jar”, rename it to “mcforge.jar”, and open it. That should create a subfolder called “mods”, and open the console by itself. Type “stop” to once again safely close the console
- Next, install Pixelmon on your server
- First, simply head http://pixelmonmod.com/downloads.php and download the latest (preferably recommended) build for the version of Pixelmon you wish to create – this should match the Minecraft version you installed the server for in previous steps
- Next, just go ahead and drop that downloaded file in the “mods” subfolder of your Pixelmon Server folder
- Next, fine-tuning the server – bit of a trickier step
- For this step, you will need to know how much RAM your computer has. The more you have, the more you can dedicate to your server, making your server less laggy. To find this, search in Google “how to find ram on Windows (enter your OS X version here, such as Lion, Yosemite, etc.)”, and follow those instructions
- First, create a new text document, and call it something like “start.txt”
- In this document, copy and paste the following: #!/bin/bash cd “$(dirname “$0″)” exec java -Xms512M -Xmx1024M -jar mcforge.jar nogui
- The part that says “-Xmx1024M” stands for how much RAM you are dedicating, in this case, 1GB. For more, simply type “-Xmx2048M” for 2GB, and so forth
- Now, save this text file in your main server folder (Pixelmon Server) as something like “start.command”… make sure it’s not saved as “start.command.txt”, or it won’t work
- Next, open the Terminal application (Command+Space for Spotlight, then search Terminal), and enter “chmod+ax” then drag the above text file into the window, and hit enter, giving you full permission to use “start.command”
- Finally, running your server
- Now, simply double click the “start.command” and you will be able to open the same console with Terminal, with your specifications, and finally run the server!
- To test this, open Minecraft with Pixelmon installed (the version of Pixelmon you play with must match the version of Pixelmon your server is running), and go to “Multiplayer”. Then, click either add server or direct connect, and since you’re on your computer, you can use “localhost” as the IP
- As long as terminal is running in the background, you should be able to connect to your server; Congratulations!
- To officially become the owner and lord of your very own world, you will need to op yourself in terminal; simply type “op (your minecraft username)” in the text box of the console
- Congrats! You now have your own server! However, if you would like to play with others, keep reading for instructions on how to invite your friends and others to your new dominion
Playing with others on your Server for PC/MAC:
Now that you have your own server, the next step is to play with others. There are two ways to go about this; the easy way and the hard way. The easy way is by using a software called LogMeIn Hamachi. This method will allow you to host a server for you and your friends – but with a 5 person limit. If you think that you’ll only have a couple friends on anyway, just use this method and you’re good to go. The hard way is by opening your port with portforwarding and using a Static IP, then sharing your external IP with whoever you want to play. Lucky for you guys, here in my tutorial about how to make a pixelmon server, I’ll be showing y’all both ways!
The Easy Way – Using LogMeIn Hamachi
- First, download and install Hamachi
- Head over to the Hamachi website https://secure.logmein.com/products/hamachi/ then click “Try it Free” (hence the 5 player limit)
- Sign up for an account, then download, open, and install the file, and run Hamachi
- Click the Power Button to start Hamachi
- Create a Hamachi network
- Find “Create a new network” (may be different wording depending on version and operating system)
- Enter whatever you wish for the Network ID and Password, but remember what you put in, don’t make the password something personal, others will need it
- Invite others
- Tell other people to install Hamachi and then click “Join an existing network” (again, wording may vary)
- Those others will need your Network ID and Password to join your Hamachi network – they should pop up in the window when they’ve joined
- Connecting Hamachi and your Minecraft Server
- Now for the tricky part – go into the Pixelmon Server folder you created earlier and look for something called “server.properties”
- Open this file with whatever text software you use, and look for “server-ip=”, after this enter the IP that’s shown in your Hamachi window, it’ll look like 12.123.456.789, and restart the console
- Playing on the Server
- Now, you and your friends should all have Hamachi open in the background, and open Minecraft
- In Multiplayer, click add server or direct connect, and under IP Address simply enter the same address that you entered above in server.properties – this is the IP that you and your friends should use when connecting to your computer’s Hamachi network
- Congrats! Now you and your friends can all play on this Hamachi server – however, a maximum of 5 players can be on at a time. If you need more, then continue reading this guide on how to make a pixelmon server for “The Hard Way”, allowing unlimited players
The Hard Way – Using Portforwarding
Ah, ladies and gentlemen, friends and more friends, this is one of those rare moments when a man like myself is unable to help everyone. Port forwarding is a bit of a complex process in which you must manipulate and access your router in order to make it open, allowing people from around the world to join using your external IP. Now, I will guide you through the process as much as I can, but ultimately I won’t be able to be of much help because each computer and router is different and has a unique technique to acheiving the end result. Well anyway, let’s go!
Minecraft Windows 10 Server Pixelmon
- Check your IP – Make sure it’s Static
- The first step will be to guarentee that your IP address is not Dynamic. Dynamic IP’s constantly change every day or so, and that would mean your friends would have to enter a new IP each time they wished to join your server, and as you can imagine, that’d get very annoying
- So, what we want is a Static IP – one permanent IP that stays that way and won’t change unless you make it. However, the method for this depends severely on your operating system and version. So, I’d suggest you search for a YouTube video with the terms “make static ip (mac/windows/linux)” and see what results come up
- Open the ports of your router
- Here’s the tough part, folks. I can’t help you much here, as there are thousands and thousands of routers and instructions very for each one. The general idea is you want to open a port (25565 is the default port for Minecraft servers, but it can be almost anything, really) so that people can use it to join your server
- The best I can do here is guide you to http://portforward.com/english/routers/port_forwarding/routerindex.htm, where there’s a list of router brands and routers from which you can specify your specific model and figure out how to portforward from there
- Once the above step is complete, the rest is extremely easy in comparison. First, just check quickly that your port is open by going to http://www.canyouseeme.org/ and putting in the port you opened to check if your port is indeed open to the world. If it is, good job, now just continue and finish it up. If not, you should go back and make sure you didn’t make any small error
- Set up the server
- Now that the port is open, you simply have to tell the server you just made what your IP is and what your port is
- First, head to http://www.whatsmyip.org/ and copy your external IP, which is your server’s IP, the one that you and your friends will play on. It’s displayed on the top of the website
- Next, go to the “server.properties” file with the text software you use, and look for “server-ip=”, after this just paste the IP that you found in the previous step
- Finally, make sure that the port is also correct (25565 is default, but you may have changed it when port forwarding)
- Finally, sharing the server
- Here’s the easy part: Just start your console up and share your external IP (the one in “server.properties”) with your friends! All they need to do is head to Multiplayer in Minecraft and add or direct connect to the server using that IP address
- If it doesn’t work, request that they put “:(your port)” directly after the IP
- Congrats! Now you and your friends can all play on your very own Pixelmon server! There’s no limit to the amount of players, but do remember that lag and a slow server can come from too much happening at once
So there ya go folks, that’s my tutorial on how to make a pixelmon server. Hope you guys enjoyed, and I hope you have fun with your servers! Once you’ve made your server, the next step is to advertise it. Head to server ad websites and voting sites to publish your server to the world. You can start, by simply posting your server in the comments, and I’ll be sure to check it out when I get the chance! Also, remember, as always, any thoughts, compliments, or questions can go in the comments and I’ll reply as soon as possible.
Pixelmon Core downloads
| Version | Released | Forge link | Changelog | Download |
|---|---|---|---|---|
| Pixelmon Reforged | 25/05/2020 | Latest | Changelog | Download Wiki |
| The Pixelmon OST | 02/05/2016 | - | Changelog | Download File CurseForge |
Pixelmon Server For Minecraft Pe
Official Sidemods downloads
Minecraft Pixelmon Server Hosting
| Version | Released | Client & Server | Author | Changelog | Download |
|---|---|---|---|---|---|
| SimpleDexRewards 1.12.2 - 1.0.1 | 29/07/2020 | Server | CraftSteamG | Changelog | Download Wiki |
| Even More Pixelmon Commands 1.12.2 - 5.1.3 | 21/06/2020 | Server | XpanD | Changelog | Download Wiki |
| Pixelmon Broadcasts 1.12.2 - 0.4.2 | 19/06/2020 | Server | XpanD | Changelog | Download Wiki |
| Pixelmon Auction 1.12.2 - 1.2.3 | 19/06/2020 | Server | DaeM0nS | Changelog | Download Wiki |
| PixelMoney 1.12.2 - 3.0.5 | 19/06/2020 | Server | DaeM0nS | Changelog | Download Wiki |
| BoP Patcher 1.12.2 - 1.0 | 18/06/2020 | Client | Changelog | Download Wiki | |
| PixelEvent 1.12.2 - 7.2.1 | 11/06/2020 | Server | Changelog | Download Wiki | |
| LegendaryPlus 1.12.2 - 6.0 | 04/05/2020 | Server | Changelog | Download Wiki | |
| Pixelmon Extras 1.12.2 - 2.5.7 | 12/04/2020 | Universal | Changelog | Download Wiki | |
| Rustles 1.12.2 - 1.0.5 | 18/03/2020 | Universal | Changelog | Download Wiki | |
| Move Skill Controller 1.12.2 - 1.0.4 | 18/03/2020 | Universal | Changelog | Download Wiki | |
| Gameshark 1.12.2 - 6.0.4 | 21/02/2020 | Universal | Changelog | Download Wiki | |
| Trainer Commands 1.12.2 - 2.5.1 | 29/12/2019 | Universal | Changelog | Download Wiki | |
| Tournaments 1.12.2 - 2.6.2 | 25/11/2019 | Server | Changelog | Download Wiki | |
| WonderTrade 1.12.2 - 4.6.2 | 10/06/2019 | Universal | Changelog | Download Wiki | |
| Pixelmon TCG 1.12.2 - 4.0.1 | 06/06/2018 | Server (needed on client) | Changelog | Download Wiki | |
| PixelHunt 1.12.2 - 1.1.3 | 21/05/2019 | Server | Changelog | Download Wiki | |
| Economy Bridge 1.12.2 - 2.0.7 | 19/02/2019 | Server | Changelog | Download Wiki |
- Download and install Minecraft Forge API
- Open up finder, Press Command+Shift+G, Copy and paste this code in ~/Library/Application Support/minecraft
- Download Pixelmon mod zip from from the link below.
- Place the .zip file inside the minecraft/mods/ directory.
- Run Minecraft Forge to check!
- Join your favorite pixelmon server, like pixelmongaming.com