Studio 5000 Logix Emulate
Studio 5000 Logix Emulate. It is a virtual PLC where you test the software you usually write without having a real PLC CPU with Studio 5000 Logix Emulators. Studio 5000 Logix Emulator software is a licensed program, so you must download the software by entering your license number from the Rockwell download page and then install the Studio 5000 Logix Emulator software on your computer. Running Studio 5000 Logix Emulate software in Safe mode is not supported. Accessing Studio 5000 Logix Emulate via Remote Desktop on remote machines is not tested. Remotely accessing a computer running Studio 5000 Logix Emulate with Remote Desktop or similar application is not supported and can cause Studio 5000 Logix Emulate to crash.
This month we have another PLC training article to help you become a confident PLC programmer
The theme is…
Studio 5000 Logix Emulate
This software is key if you want to learn/practice Allen-Bradley PLC programming anytime and anywhere and don’t want to have to buy an expensive PLC to lug around (granted the software is expensive too, but I have a solution for that ;)).
This tool is extremely valuable and will even help you with testing, simulating PLC logic for real projects.
Here’s how it works:
Logix Emulate gives you the ability to turn your computer into a PLC. So it takes a chunk of your computer’s power and makes it function almost exactly like a ControlLogix PLC controller, such as the 1756-L71 controller.
I think this is one of THE best tools for helping you learn PLC programming and that’s why we include access to this software in myPLCtraining Academy. But more on that later…
Setting up a Studio 5000 Logix Designer project for a Logix Emulate controller is just like setting it up for any other controller.
Assuming you have Logix Emulate installed on your computer, you’ll see the Logix Emulate controller as an option when creating a new project.
See below...
Once you create your new project it will look just like a regular Studio 5000 Logix Designer project except instead of a CompactLogix or ControlLogix controller there will be Emulate 5570 controller (Logix Emulate) in your I/O configuration tree.
Also, this is a tool that I use constantly to create and test logic for real PLC programs and it’s a HUGE help.
This week I made a video for you to walk you through exactly how to set it up so you can download and test your PLC programs with a Logix Emulate controller.
Studio 5000 Logix Emulate V31
Prefer to read it? Go Ahead…
Hey guys, it’s Stephen Gates here from myPLCtraining.com, with another PLC training video to help you become a confident PLC programmer and automation professional.
This video is all about Logix Emulate, specifically Studio 5000 Logix Emulate.
This software is really useful not only for learning to program PLCs but also for real world programming, testing and simulating of automation projects. In fact I use it regularly for engineering job when I test some of my PLC logic.
The Logix Emulate software is part of the Studio 5000 suite and is included with the professional level license of Studio 5000 Logix Designer.
And again if you don’t have access to this software but would like to have access to aid in learning PLCs on your own, definitely check out our membership myPLCtraining Academy where we give you access to the software.
This software is close to $2,000 by itself and you can get access to it for a tiny fraction of that along with high-quality training lessons, exercises, example programs and best of all a full course that takes from you newbie to confident PLC programmer.
Ok let’s get started with the training. Let’s open up the software and take a look:
As you can see, Emulate is supposed to look something like ControlLogix PLC rack with 16 slots that you can insert modules into. So, by default you’ll see 1 maybe 2 modules already in the rack at slot 0 and 1. These represent communication modules.
The one that says RSLinx is a default module that connects to RSLinx and allows you to download your Studio 5000 Logix Designer program in an emulate controller.
The other module is for FactoryTalk Linx which is the communication software inside FactoryTalk View that is used for yoru HMI applications to communicate with a PLC and can be used to connect your HMI application to this Logix Emulate software.
Ok, so what I like to do before I start using Logix Emulate is get these RSLinx modules out of the way so I can use the first couple slots for Logix Emulate controllers, since most of the projects I’ve worked on have had the controller in slot 0 it makes it much easier going back and forth between the actual PLC program and the program used for simulating.
So, open up RSLinx Classic and click Communications > Configure Drivers
From there, open the available driver types drop-down menu and choose the virtual backplane driver. This is the driver that allows you to connect Studio 5000 Logix Designer to Studio 5000 Logix Emulate.
As you can see there are other driver types like EtherNet/IP that would allow connection to a controller that had ethernet communications such as a CompactLogix or ControlLogix. So think of the virtual backplane driver as just another communication medium that allows you to communicate across the Logix Emulate backplane to the Logix Emulate controller.
Next, we need to assign a name to the driver type. I just stick with the default and click OK.
Now here’s the important part about how we can choose the slot for this module. IT now prompts us to choose a slot number. And by default it’s set for slot 0. We want to change it so it’s out of the way. You can choose whatever you want but I like getting it way out of the way by choosing slot 16.
After you click ok, you’ll see your virtual backplane driver added to the list of configured drivers.
And then if we go take a look at the Studio 5000 Logix Emulate backplane you’ll see the RSLinx Classic module has moved from slot 0 to slot 16.
Clearing out slot 0 is most important but if you also want to clear out slot 1, here’s how to do that.
Alright, so the next thing we want to do is move the module that says “Unknown” on it here.
To do that, we need to open FactoryTalk View Studio and open a project that has a FactoryTalk Linx or RSLinx Enterprise server set up in the project. And open it up:
As you can see there is a 1789-A17 backplane which is the virtual backplane in Studio 5000 Logix Emulate. This driver is configured by default in FactoryTalk Linx and RSLinx Enterprise.
So to change the slot of the RSLinx Enterprise or FactoryTalk Linx driver we need to right-click the backplane and choose properties:
If the auto configure box is checked, uncheck it.
And then choose from the drop down menu for whichever slot you want the module to occupy. In my case I want to put it in Slot 15.
Then click Ok. Now you can saw both Linx modules are far out of the way in slots 15 and 16.
So one more thing before we download the Logix Designer project to our Emulate controller, we actually need to add an Emulate controller to the Rack. So right-click the empty slot 0 and click Create to add a controller.
Next, we need to choose what type of module we want and we want an Emulate 5570 controller.
Studio 5000 Logix Emulate Price
Click ok, and then click next on the following prompt:
Next we need to make sure the controller version number matches the Logix Designer version which in my case is 30 so we are good so click next:
And then click Next one more time to agree to the default CPU affinity etc.:

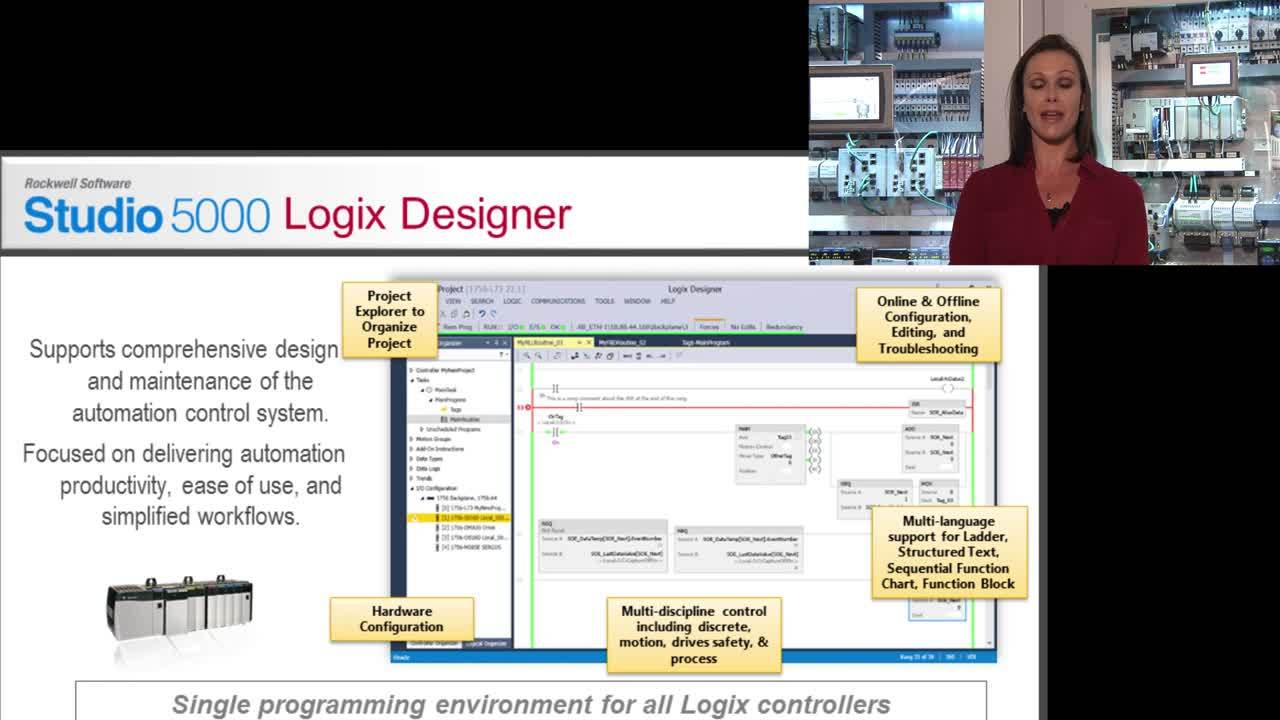
And then click Finish and see the controller added to the rack.
Alright, so the last thing we are going to do here, is to download a Logix Designer project to the Logix Emulate controller. So first we need to create a new project with a Logix Emulate controller like this.
And then once inside our new project we can create a bit of ladder logic that we can test.
So I’ll just create a fake input and fake output tag and assign them to an XIC and OTE respectively.
Next, make sure your controller is in Slot 0.
If it’s NOT in slot 0, then open the controller properties and change it.
Ok, lastly we need to download it to the controller. So let’s do that by opening the communication tab and selecting “Download”
And then locate the controller and click Download (you’ll have a second dialog that pops up that prompts you to download again, click Download the second time)..
Change the controller to Run mode and then toggle the FAKE_INPUT bit to true see the logic running in the controller.
Alright that’s it folks! Hope you enjoyed this PLC training video on Studio 5000 Logix Emulate.
If you want more opportunities to learn to use and practice PLC programming with Studio 5000 Logix Emulate and Logix Designer be sure to check out our training membership called myPLCtraining Academy where you access to high-quality training courses, Rockwell Software licenses and support from me and my team to help you become a confident automation pro.
Thanks for watching and I’ll see you in the next video!
Wrapping Up
I hope you found this Logix Emulate training helpful. If you want access to the bonus less I created for you that includes Logix Designer .ACD file and instructions on creating simulation logic, click the link below.
Thanks for stopping by!
Get the Free PLC Cheat Sheet
PLCs are really not that complicated. If you are new to PLCs or just looking to get a better handle on how they work, check out this free cheat sheet, called the 'Motivated Electrician's Guide to Understanding ANY PLC System.'
Grab the Cheat Sheet